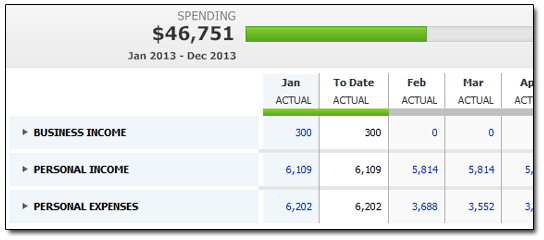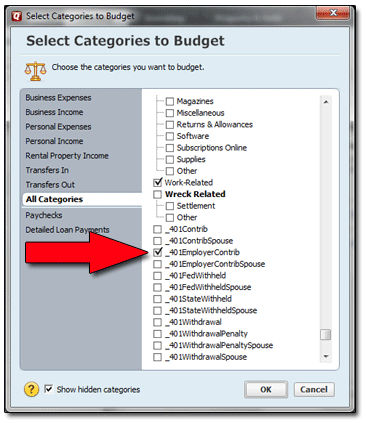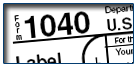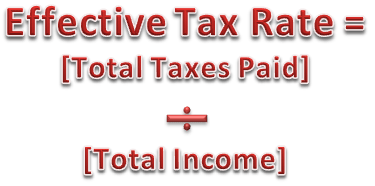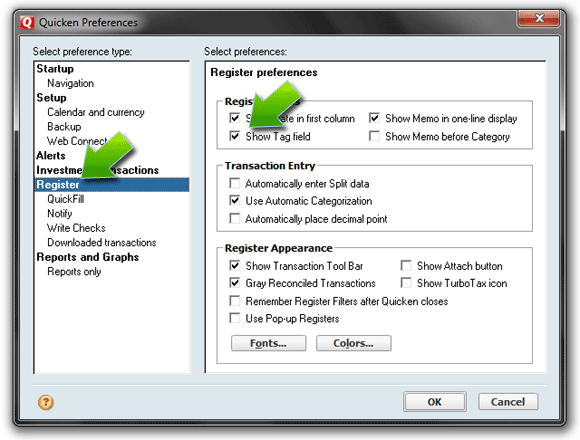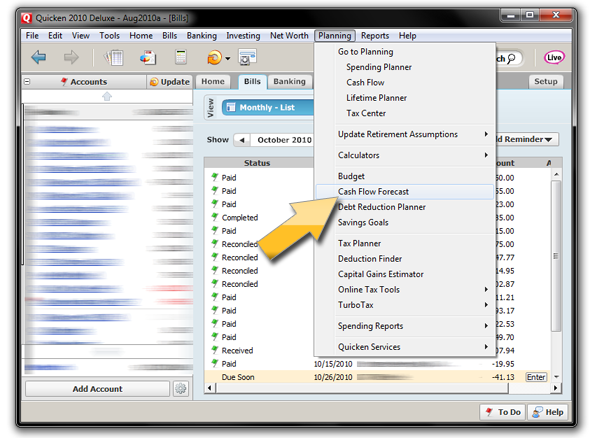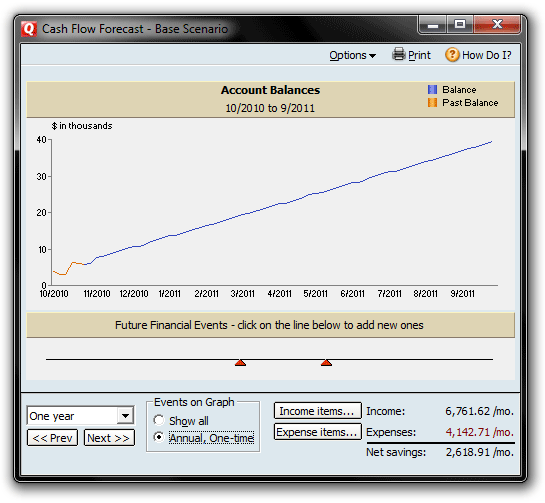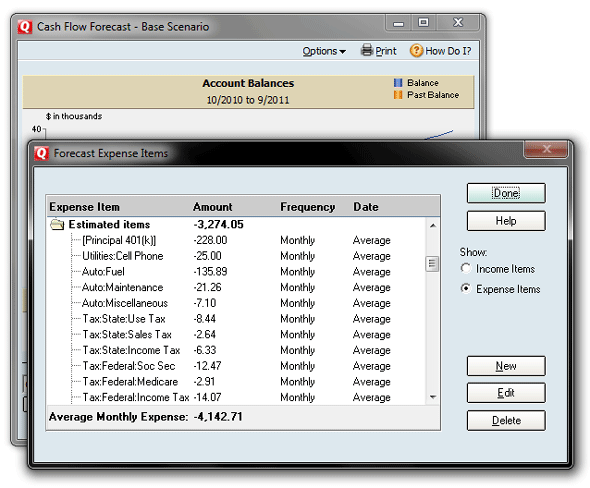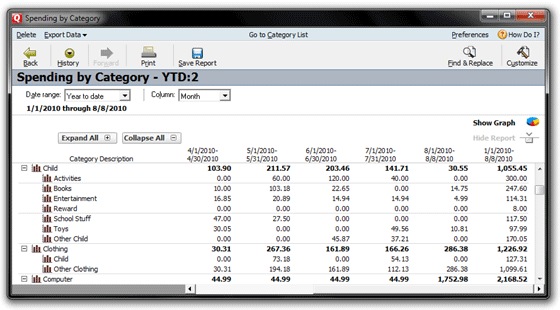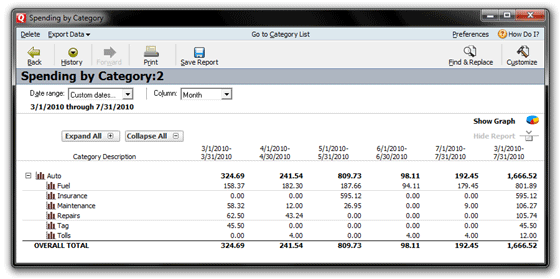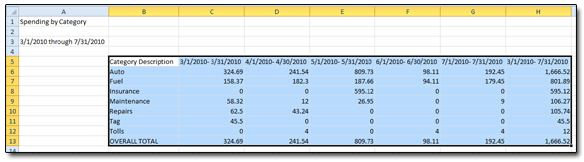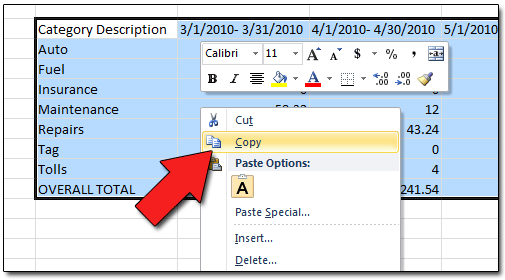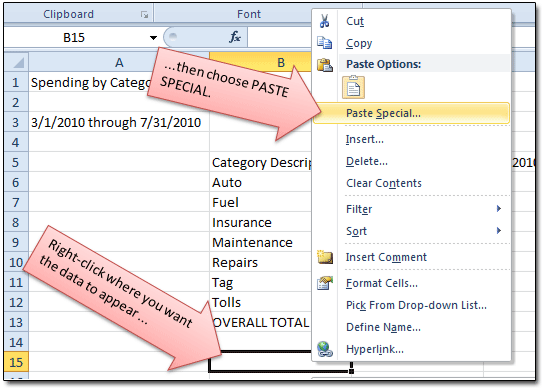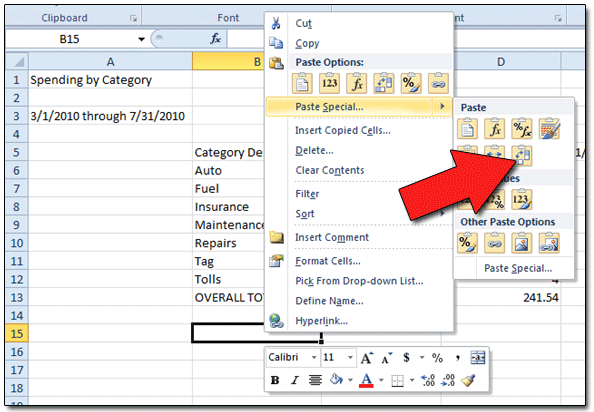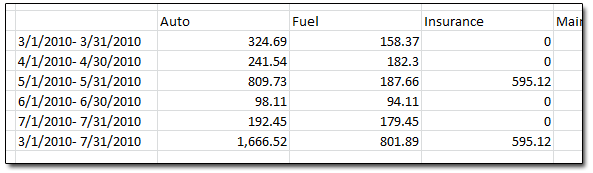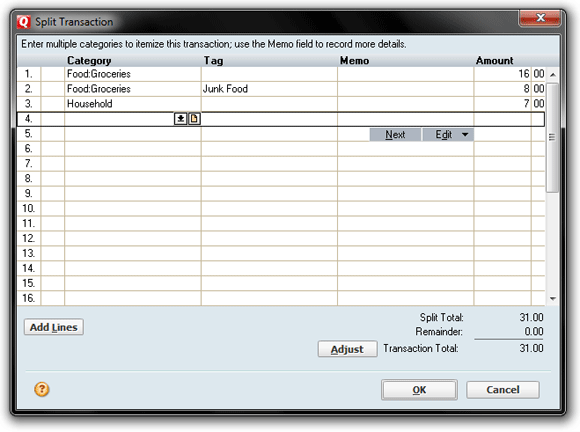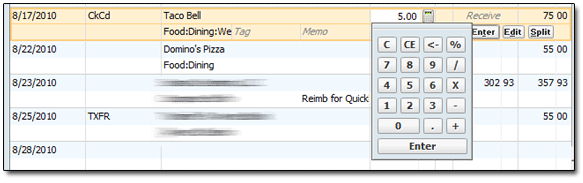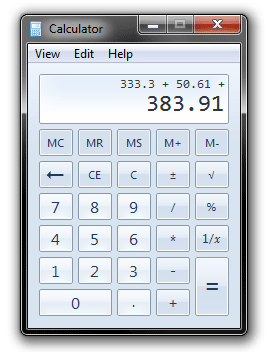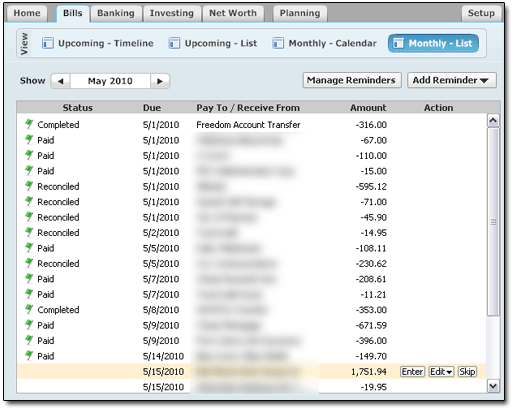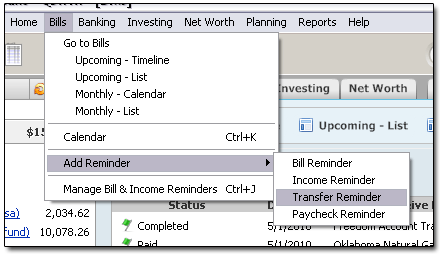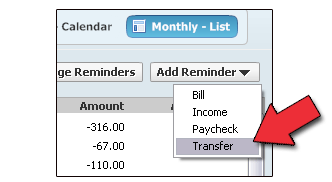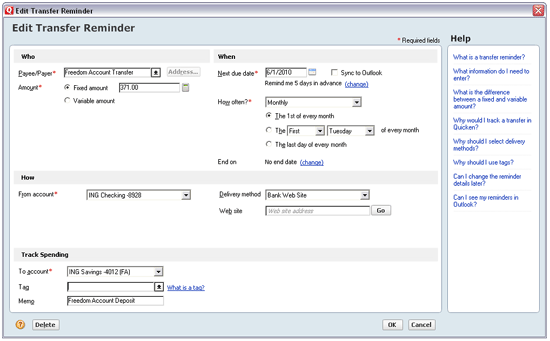Back in February, I began making myself do twice as much work when it comes to managing our money.
Why would I do this?
In short: Because, even after eleven updates, Quicken 2013 is an unmitigated disaster.
Quicken: Can I Get Along Without It?
Quicken 2013 has now gone through eleven updates, and it’s still craptastic. My beloved “What’s Left” report …
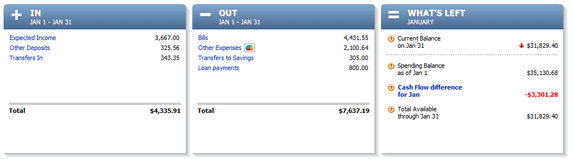
… doesn’t register certain savings transfers once they’re entered. (As long as they’re just scheduled transactions, they show up fine). It doesn’t count “Employer Contributions to 401k” as income, but does count them as outflows when they’re transferred to my 401k account. Say what?
And though it’s been revamped, Quicken 2013’s budgeting feature is still useless: I literally cannot determine where I stand for the current month as regards “Actual” spending, as it doesn’t tally any of my income at all in its bottom-line numbers.
Sure, the register and account views of Quicken are still good. But otherwise, this is Total. Software. Fail.
I went so far as to start an entirely new Quicken datafile, too, to see if that cleared up any of the issues. The answer? It cleared up one big issue, which was having Scheduled Transactions vanish once I set them to enter into my account registers. (I used the clean datafile throughout the month of February, and no transactions disappeared during that time, or during my first March bill-paying session.)
At this point, I’d reasonably say that I’m as frustrated with Quicken 2013 as I’ve ever been, with any software.
However, after using Quicken for so many years, the question of “Can I get along without it?” isn’t an easy one to answer. I always said that if I ever decided to dump Quicken, it’d be for YNAB. This hasn’t changed now that YNAB 4 is out; my YNAB 4 review is absolutely glowing. It is a fantastic piece of software.
But for tracking all sorts of accounts, from retirement to stock-trading to just plain asset-value accounts, YNAB 4 isn’t Quicken. And Quicken’s reporting abilities are second to none.
Can I get along without those things? I don’t know.
But I am going to use both programs for a while, and see how it goes.
Doing It All Twice
There’s no doubt about it: Doing everything twice is a pain in the butt. February proved that to me.
Since I enter all transactions by hand — no bank downloads for me! — and reconcile all accounts when statements arrive, doing all our monthly money-work twice is no small task.
I have lots of accounts which I track in Quicken for net-worth purposes, but didn’t add to YNAB. I like to see my accounts segregated into more than two groups; YNAB has only “Budget Accounts” and “Off-Budget Accounts,” whereas Quicken allows for “Banking,” “Investment,” “Property & Debt,” and “Separate” groupings.
Thus, precise net-worth tracking in YNAB 4 is a non-starter. But that’s not really what it was built to do. It was built for budgeting supremacy …
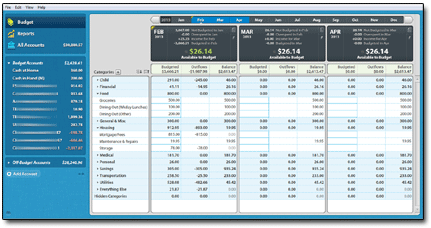
… and it delivers that in spades.
And since Quicken’s “What’s Left” report — which I depended upon for budgeting purposes — is now blown to heck, I shall have to rely on YNAB for cash-flow planning.
When used for that task, YNAB is a true joy to behold.
At some point, I’ll have to decide what I’m willing to give up: vast account-tracking abilities (Quicken), or heavenly cash-flow planning (YNAB).
Because I don’t think I can keep doing twice the work forever.