It’s a bit of knowledge of which some folks are still unaware: You can set up recurring account transfers in Quicken the same way you set up recurring bills.
Created this way, such transfers will appear on your BILLS screen, along with all your other recurring expenses and deposits. For my household, I’ve set up our monthly Freedom Account deposit this way, as well as my transfers to a less-used checking account outside of our normal ING Electric Orange account. (The less-used account handles our annual life-insurance premium payments, our monthly MCC tax credit fees, and our child’s medical-insurance premiums — as these must come from an account at an in-state financial institution, which ING Direct is not.)
What’s the Advantage?
If you’re anything like me, you’re a busy soul. Money and bills aren’t the only things you have to worry about. And regardless of how much coffee you drink, or how many gingko biloba pills you pop, you still go through periods where anything that didn’t get written down, gets forgotten.
Quicken’s “recurring bills” feature is a great failsafe against just such memory lapses — those that affect your financial life, anyway.
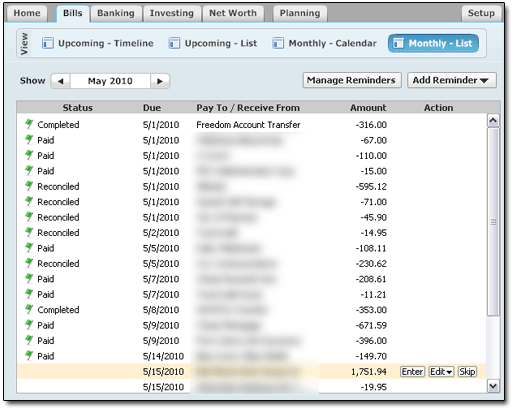
Every month, your recurring bills, deposits, and transfers appear as a list of items that “check off” as you complete them. Actually, these days, all decent financial software programs offer this feature in some fashion or another. So it isn’t as if this feature is specific to Quicken. Quicken happens to be my software of choice, so that’s where I focus.
(In Quicken 2010 Deluxe, you can set the program to always open to your BILLS desktop. If you’ve set up all your recurring transactions correctly, this makes it darn near impossible to EVER forget one.)
Setting Up Recurring Transfers in Quicken
I’m currently using Quicken 2010 Deluxe (review), so screenshots and instructions will be applicable to that version. Recent Quicken versions have offered similar functionality.
Let’s say you make a $371 transfer to your Freedom Account savings each month. To set this up, you could go to the Quicken menubar, and select…
BILLS → ADD REMINDER → TRANSFER REMINDER
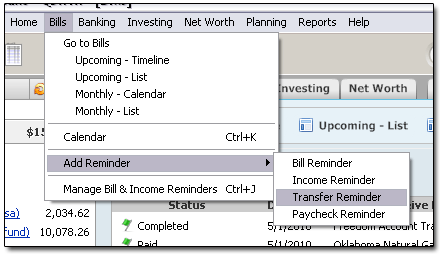
Alternately, from the BILLS tab (desktop), click the ADD REMINDER button on the right side:
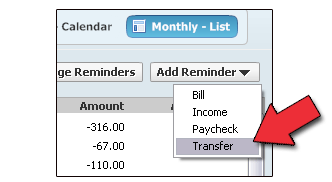
Both methods pull up the EDIT TRANSFER window.
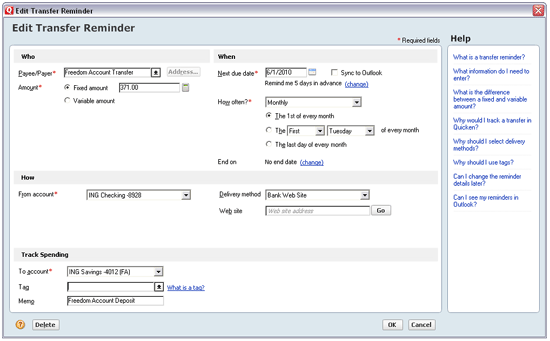
From there, simply fill out the data fields as required. Most are self-explanatory. Note that I label the “PAYEE/PAYER” field with my nickname for the transfer itself, rather than a “payee” name in the usual sense. This makes the transaction more recognizable when viewed in your BILLS list … which is where it will appear from this point on!


Joe wrote:
Will this approach simply add the transfer transaction to the register in Quicken or will it actually send the instructions to the bank to actually make the transfer the next time you update your accounts with you bank?
Michael wrote:
This simply adds the transfer to your Monthly Bills / Reminder layout in Quicken. It’s then up to you to click ENTER to enter the transaction into your register when the time comes, as well as do whatever you need to do with the bank or bank account to actually make the transfer happen.
D Landry wrote:
When setting up a transfer between two accounts, does it automatically record the action in both accounts? i.e., is the account the money is coming from get debited and the account it is going to get credited? or do you have to set this up as two different transactions?
Michael wrote:
D Landry,
Yes, once the transaction is entered, Quicken reflects it in both accounts. You as user enter it just once.