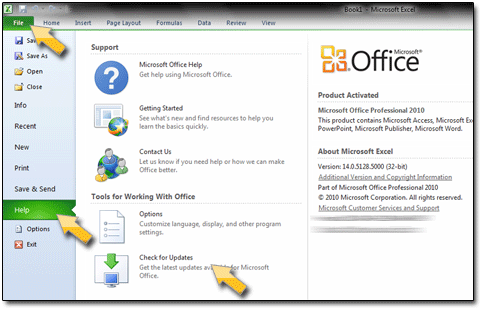How to Check for Updates in Excel
![]() If you're having difficulty running a new Excel spreadsheet, the best place to start your troubleshooting process is by making sure your version of Excel is up-to-date. Thankfully, checking for software updates in Excel is quite simple.
If you're having difficulty running a new Excel spreadsheet, the best place to start your troubleshooting process is by making sure your version of Excel is up-to-date. Thankfully, checking for software updates in Excel is quite simple.
Running Excel 2007? If so, here's how you can make sure that it's updated with all necessary patches from Microsoft:
- Open a blank Excel 2007 spreadsheet.
- Once Excel opens, click the Office logo in the upper left corner.
- Click "Excel Options."
- Click "Resources."
- Click "Check for Updates."
At that point, simply allow Excel to check for updates and install whatever it needs to install. You'll likely want to restart your computer after this is completed.
NOTE: In the "Resources" window above, notice that there's a utility called "Run Office Diagnostics." This is something else you can try after you check for updates, or anytime you're having issues with Excel.
Here's how you can check for, and install, any necessary updates in Excel 2010:
- Open a blank Excel 2010 spreadsheet.
- Click the FILE tab in the top left corner.
- Select "Help" from the left sidebar.
- Click the "Check for Updates" tool.
- In the Windows Update window, select the updates you want to download/install.
And here's an image showing the menu progression above: